Jupyter
Jupyter is a Python notebook that you can run on your local machine. This section will walk you through setting up a local Jupyter notebook environment and connecting to the OSO data lake using pyoso.
If you already have Jupyter installed, you can skip the first section.
Installation (via Anaconda)
For new users, we recommend installing Anaconda. Anaconda conveniently installs Python, the Jupyter Notebook, and other commonly used packages for working with data.
-
Download Anaconda. We recommend downloading Anaconda’s latest Python 3 version.
-
Install the version of Anaconda which you downloaded, following the instructions on the download page.
-
After the installation is completed, you are ready to run the notebook server. Open the terminal and execute:
jupyter notebook
- This will print some information about the notebook server in your terminal, including the URL of the web application (by default,
http://localhost:8888)). Then, your default web browser should open with a list of files in your current directory. Navigate to new and select the option to create a Python 3 (ipykernel) Notebook.
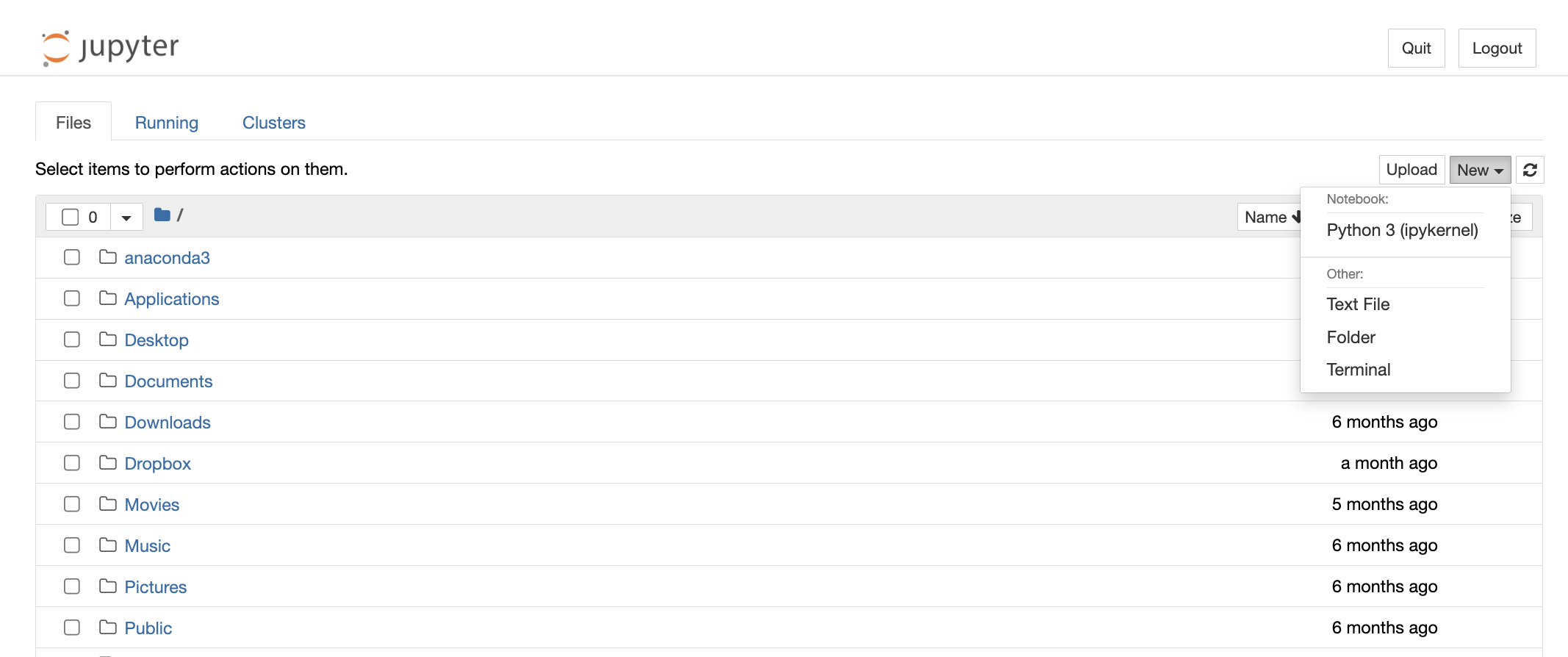
Congratulations! You're in. You should have an empty Jupyter notebook on your computer, ready for data sciencing.
If you run into issues getting set up with Jupyter, check out the Jupyter docs.
Authentication
To access the OSO data lake, you'll need to generate an API key.
- Go to www.opensource.observer and create a new account.
- Log in and go to Account settings.
- In the "API Keys" section, click "+ New".
- Give your key a label and click "Create".
- Copy the key and store it securely. You won't be able to see it again.
Connect to OSO with pyoso
Install the pyoso client:
pip install pyoso
Then start your notebook with the following:
import os
import pandas as pd
from pyoso import Client
OSO_API_KEY = os.environ['OSO_API_KEY']
client = Client(api_key=OSO_API_KEY)
Now you're ready to query the OSO data lake. Here's an example:
query = """
SELECT
project_id,
project_name,
display_name
FROM projects_v1
WHERE lower(display_name) LIKE lower('%merkle%')
"""
df = client.to_pandas(query)
df.head()
That's it! You're ready to start analyzing the OSO dataset in a Jupyter notebook. Check out our Tutorials for examples of how to analyze the data.